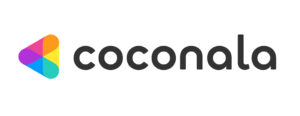協力会社の委託先の社員がUSBを紛失したと話題ですが、今回はUSBのデータ削除の方法を解説します。
USBメモリのデータを消去する方法
①データを削除したいUSBをPCに差す
② エクスプローラータブを開く
③ エクスプローラーの左側に現在アクセスできるHDDやUSBなどが表示
この中から、データを削除したいUSBを選択し、右クリックをして出てくる項目から「フォーマット」をクリック
④ 開始をクリック
Windowsのコマンドで消去(diskpart)
① データを削除したいUSBをPCに差す
② 管理者として実行をしたうえで、コマンドプロンプトの画面を表示
③ diskpartと入力し、結果が表示されたのちlist diskと入力
④ select disk+データを削除したいUSBのディスク番号 と入力
⑤ clean と入力
また、上記の2通りのやり方以外にも、フリーソフトやメーカーが独自に制作しているソフトを用いてデータの削除を行うという方法もあります。
こちらのソフトの詳細やメリットなどについては別途項目で詳しく見ていきましょう。
消去の種類と注意点
USBメモリのデータを削除する際の大まかなやり方や種類について上記の項目で説明していきました。
しかし、ただ削除するというだけでも様々な方法が存在しています。
また、削除する際にも注意点があるので以下のような点に注意しなければなりません。
クイックフォーマットと通常のフォーマットの違い
USBメモリのデータの初期化のことをフォーマットと呼びます。
windowsでフォーマットを実施する際には「クイックフォーマット」という設定が存在するため、適用するかしないか注意が必要です。
通常のフォーマットとクイックフォーマットの違いは以下の通りです。
- 完了までの速度
- データの削除方法
具体的には、通常フォーマットでは「0バイト書き込み」という方法が用いられています。
USBやHDDといった記憶媒体は領域ごとに分けられており、その領域内にデータが保存される仕組みなのです。
この時、一部の領域は不良セクタという、使えないデータが残ってしまっている箇所が存在していることがあります。
0バイト書き込みを行うことで、全ての領域のデータを消し、USBの完全な初期化を行うことが可能になります。その分、処理速度は遅くなってしまうことがデメリットです。
一方で、クイックフォーマットは、速度は速いものの、現状USB内にあるデータのみを消して、データを削除した領域をもう一度使えるようにするのみになります。
つまり、完全な初期化が行われているわけではないのです。
また、これ以外にもファイルシステムというフォーマットの形式があるため、PCpの環境などに応じて注意しなければなりません。
このように、ただデータを消すといっても様々な方法や設定があるため、データを削除する際は色々と調査を行ったのちに行う必要があるでしょう。
おすすめソフト
それでは、USBをフォーマットする際にどのようなソフトを使えばいいのかとお悩みの方向けに、こちらの記事ではメーカーが製作したソフト、フリーソフトの2通りに分けておすすめのUSBメモリのデータ削除(フォーマット)を行うためのソフトをご紹介していこうと思います。
もちろん、これ以外にもフォーマットを行うためのソフトは有償、無償問わず様々なものが
ご自身の使われているUSBのメーカーや容量、PCの環境、に合わせて、使いやすいソフトを選ぶようにしてみてください。
メーカー製
こちらのソフトはIO-DATAという各種PC周辺機器を取り扱う大手企業が無料で公開しているメーカー製のフリーソフトになります。
フォーマット可能な媒体についても、IO-DATAの製品に限らず他の会社の生産している製品にも使用可能です。
また、USBだけでなくHDDやSDD、SDカードのフォーマットも可能ととにかく幅広い製品に対して利用することが可能です。
フォーマット方法も、以下の3通りに対応しております。
- FAT32
- NFTS
- exFAT
そのため、対応できるケースが幅広いということもメリットとして挙げられるでしょう。
規模の大きい会社が配布しているソフトのため、Q&Aやサポートについてもかなりしっかりとしています。
もしもどのソフトを使うか迷っているのであれば、困ったらこちらのソフトを使うと良いでしょう。
Martik USB Disk Formatter
メーカー製でないフリーソフトの中でお勧めできるのがこちらのソフトです。
参考:https://www.gigafree.net/system/drive/martikusbdiskformatter.html
メリットとしてはシンプルな作りで、最低限の機能を使うことができる点です。設定する項目も少ないため、知識が少ない人でも使いやすいソフトになっています。
また、本来Windows XPではNTFS形式でUSBのフォーマットを行う際に様々な設定をした上で実施する必要があります。
しかし、こちらのソフトを使えばそのような設定をスキップして、すぐにNTFS形式でのフ
ォーマットを行うことができるんです。
もちろん、FAT形式でのフォーマットも可能なため、最低限の機能だけが欲しい!という方にはおすすめのソフトになります。
一方で、デメリットとしては、以下のようなことが挙げられます。
・英語版のソフトしかないため多少読みとく時間が必要
ただし、この点に関しては設定項目が少なく、使い方がまとめられてあるサイトもあるため、あまり困ることはないでしょう。