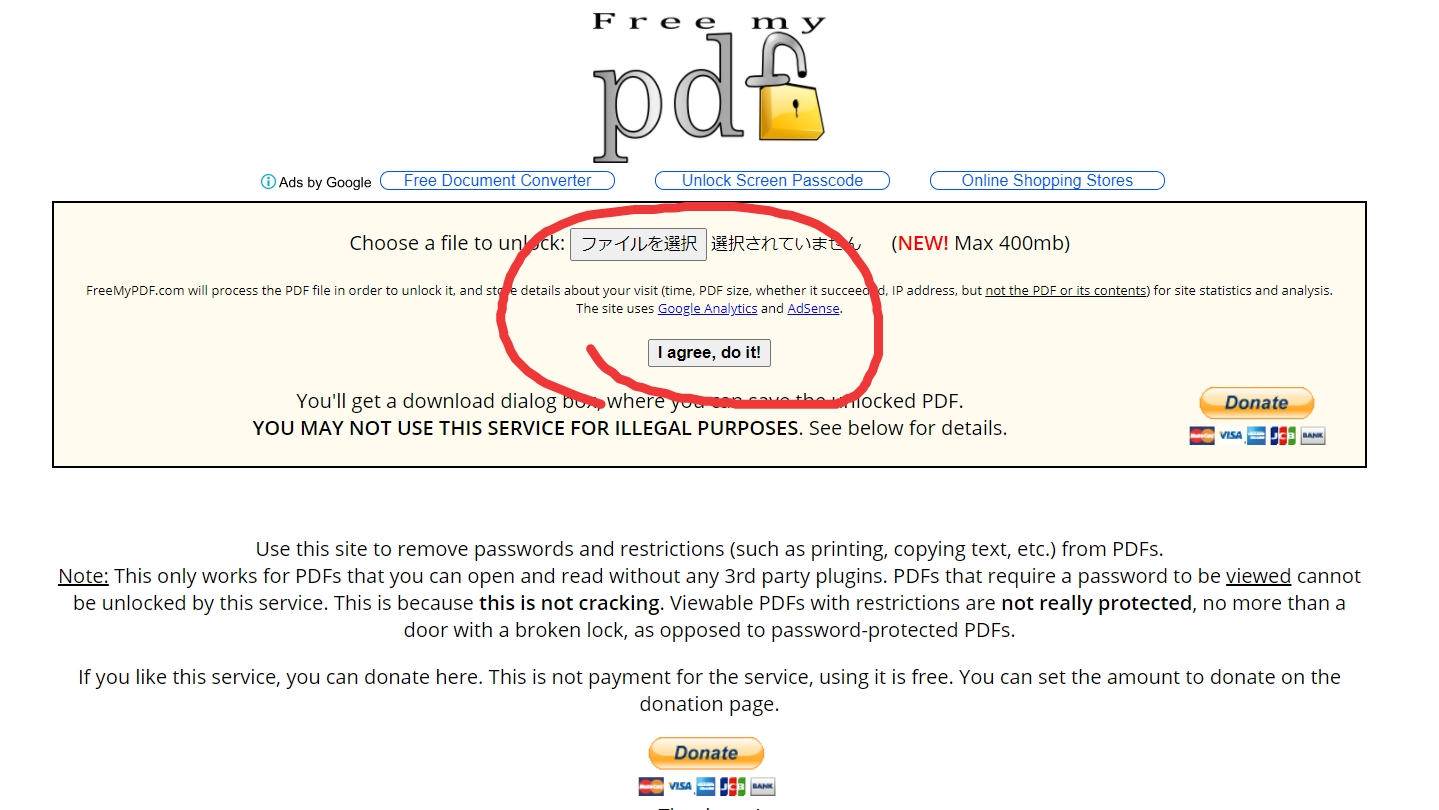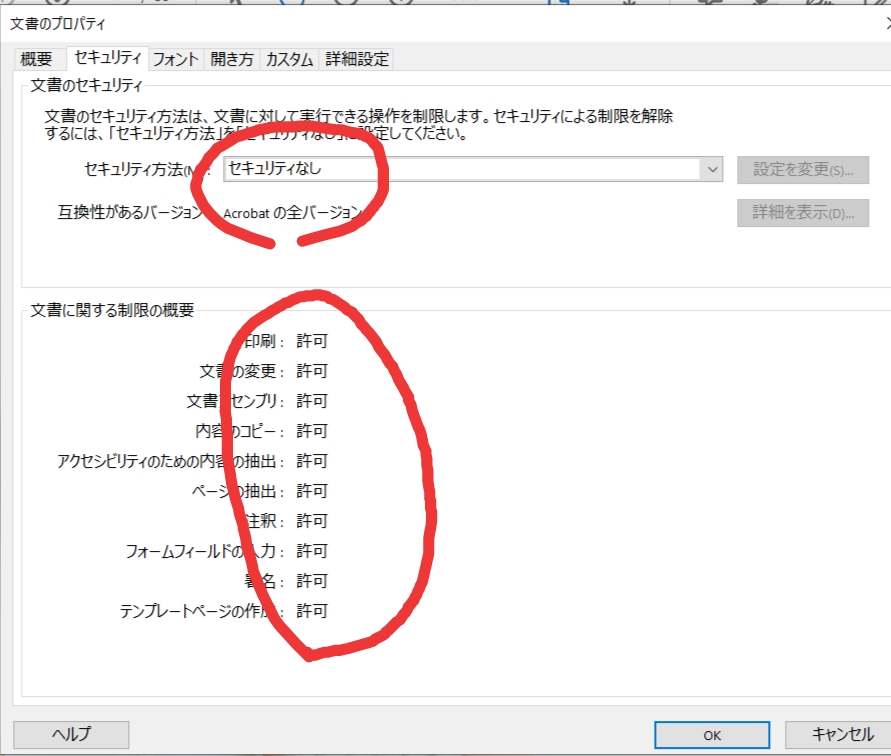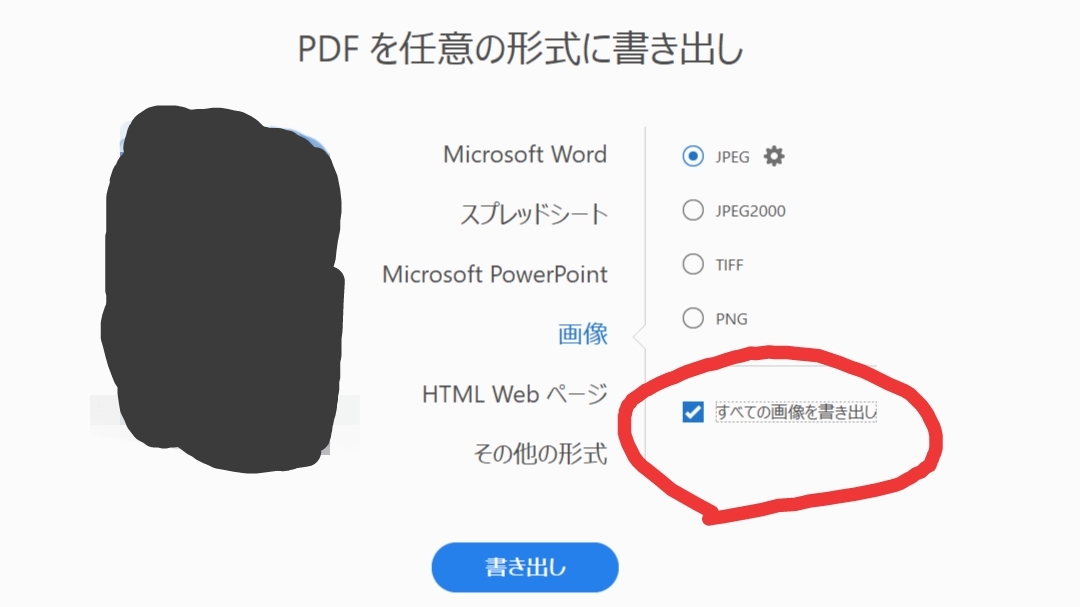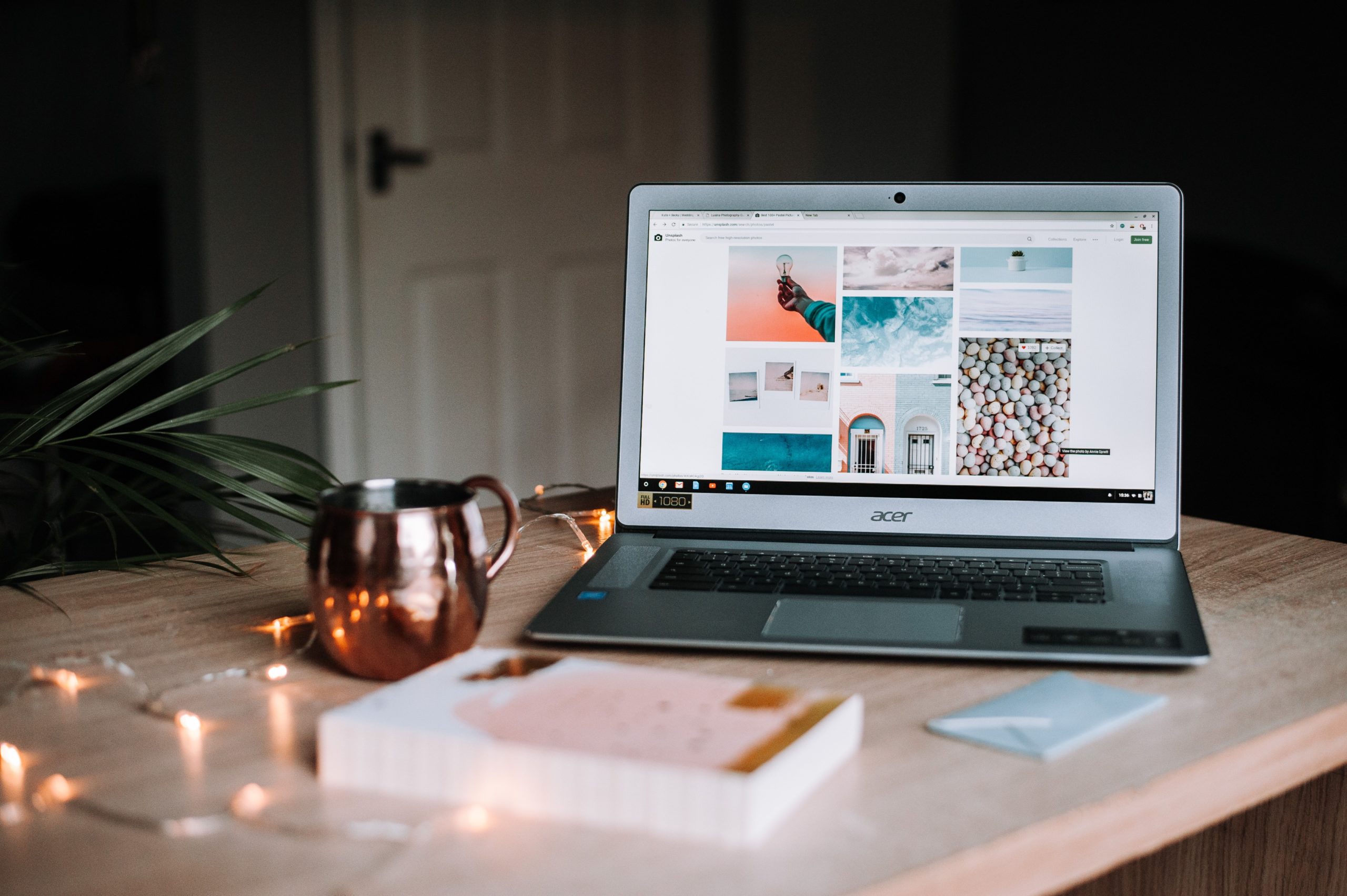こんにちは、ゆえです。いつもブログを見て頂きありがとうございます。
この記事では保護されているPDFのパスワードを解除する方法を書いています。
☑ 本記事の内容
- 解除する為のフリーソフト
- 使用するシチュエーションなど
こんな疑問に答えていきます。
この記事はこんな悩みを抱えている方におすすめです!
- PDFを画像データとして保存したい。
- 「画像の抽出は許可されていません。」と出てしまった。
- PDFのデジタル写真集を画像(jpeg)で保存したい。
Adobe Acrobat Pro DCを使っている前提で話をすすめていきます。
【2024年最新版】PDFのパスワードを解除して画像(jpg)として変換保存するフリーソフト
はやく画像を抽出したいはずですので結論と手順から書きます。
1分で解決出来ます。
PDFのパスワードを解除する手順
1.PDFファイルを用意する
保存フォルダはどこでもOKです。
2.こちらのサイトにアクセス
3.「ファイルを選択」をクリック
アップロード→「I agree, do it!」をクリック
4.保存開始
ファイル名が→【ファイル名[Unlocked by www.freemypdf.com].pdf】になっていたらOKです。
PDFを画像として書き出す方法
これでパスワードが解除されていますので、続いて画像として保存していきます。
Adobeでの作業
5.Adobe Acrobat Pro DCでPDFを開く
画面右側の「PDFを書き出し」を選択。
6.必要な項目にチェック
PDFの画像を抽出する場合は。「JPEG」→「すべての画像を書き出し」にチェックを入れてください。
これでPDFをjpegとして保存できます。
ひとまずこれで解決はしていると思います、後半はコラム的な内容を書いていきます。
PDFのパスワード解除の使い道は
PDFから画像抽出は結構使える
わりとニッチな作業ですが、意外と使うシチュエーションがあります。
ざっと考えてみると
- 文書をPDFにしてpassを掛けた→元データを消した後にPDFのpassも忘れた。
- PDFのデジタル写真集を画像として保存したい。
この2点がすぐに思いつきます。
特に最近多いのは「PDFのデジタル写真集」です。
レイヤーさんや、最近ではTwitterで個人の方が販売しています。
- BASE(ベイス)
- BOOTH(ブース)
- ファンティア
- ファンクラブ
などなど、クリエイターが作品を販売する為のプラットフォームが整っています。
あくまで個人で楽しむことが前提ですが、PDFファイルは使い勝手がわるいので画像(jpeg)にて変換・保存が出来ると快適ですよね。
jpegならスマホの画像フォルダに入れられるし。
あくまでAdobeAcrobat Pro DCを持っている事が前提となりますが、おそらく世界一便利なPDF編集ソフトなので、頻回にデジタル写真集などを購入する方は作業が捗るかなと思います。
ちなみに僕はAdobe製品すべてを使用できるコンプリートプランに加入しています。